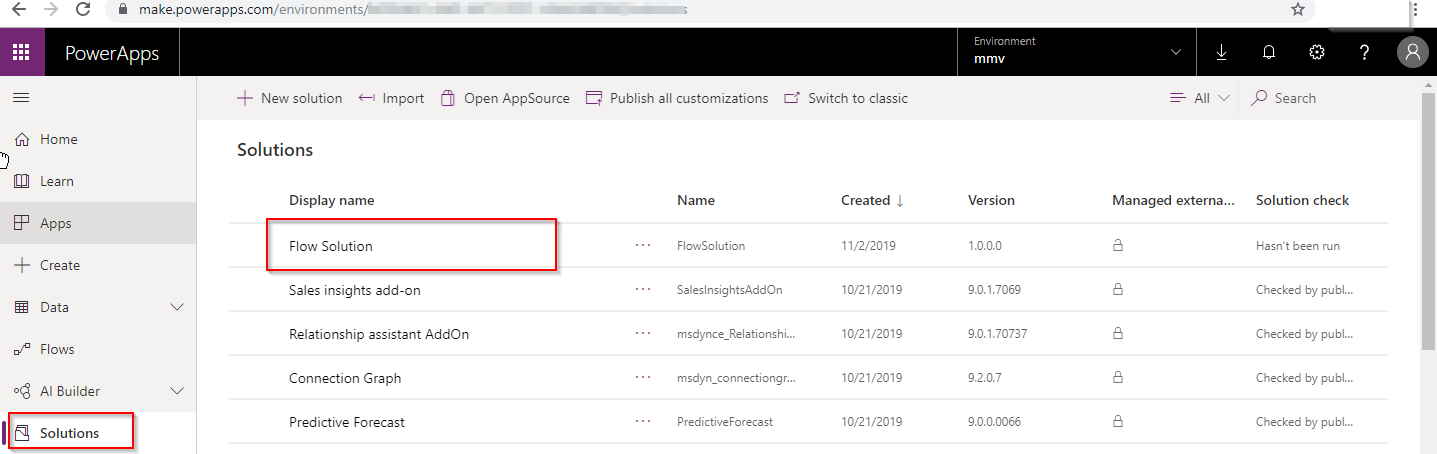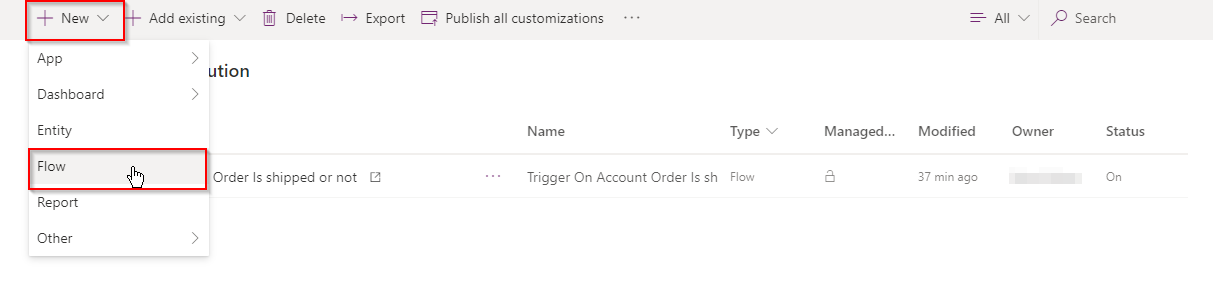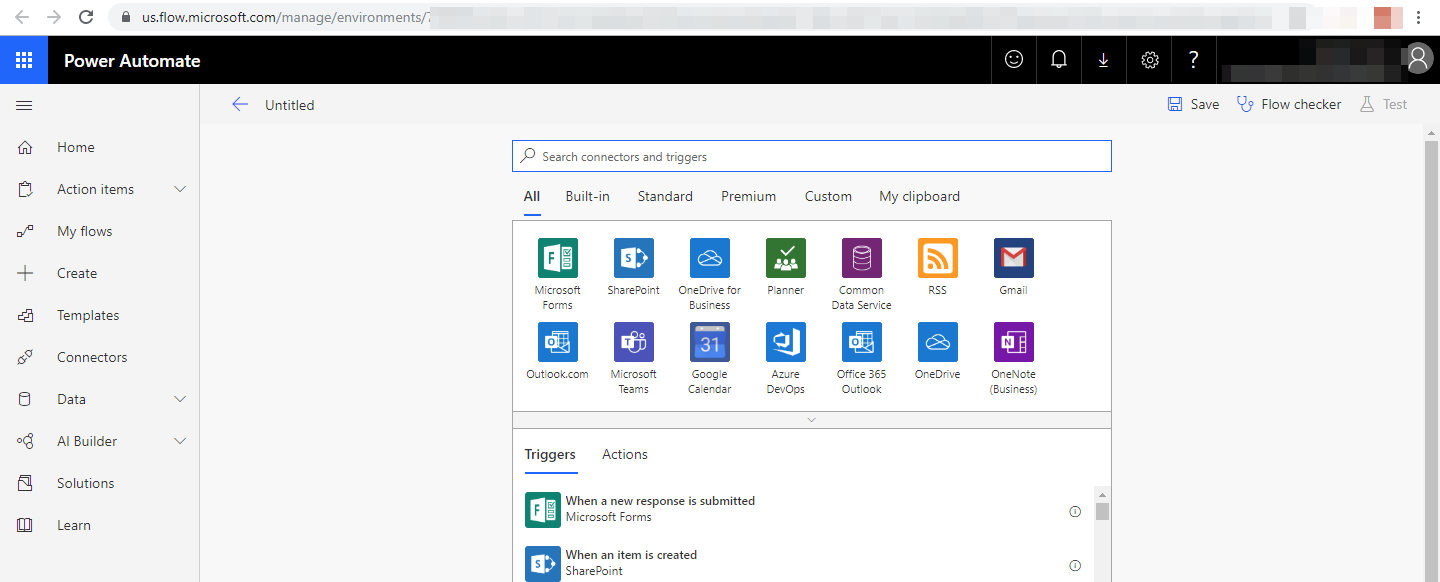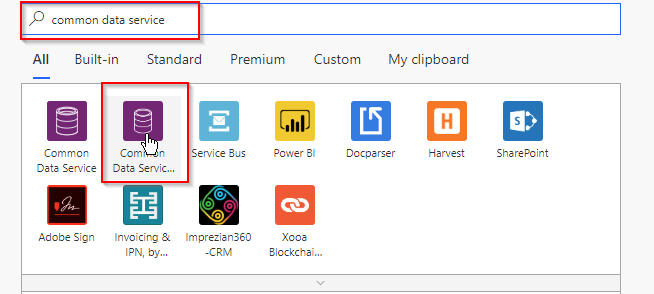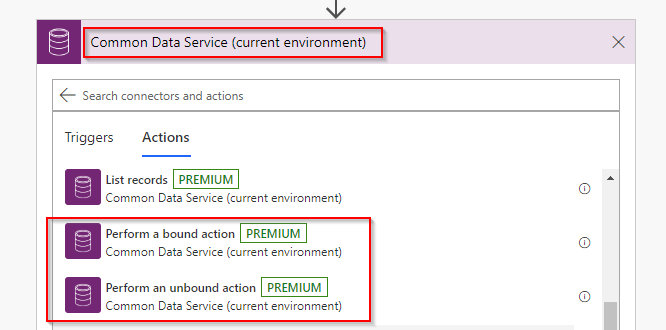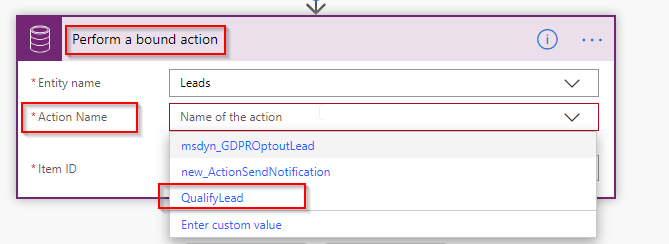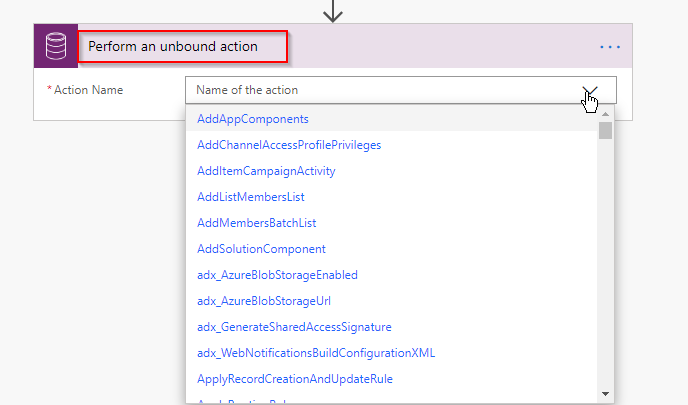Introduction
As Microsoft is providing us more flexibility with Power Automate (MS Flow), recently we found that now we can call the Action through Power Automate (MS Flow) directly. Previously we used to call an Action through
HTTP request, but now we can directly call an Action through the Power Automate (flow) steps.
Before that take a short look at what are Bound and Unbound Action?
Bound Action are targeted to the entity and Unbound Action are not bound to the any entity, they are Global.
To get the Bound and Unbound actions in Power Automate (MS Flow) follow the steps given below:
1. Create a solution in
https://make.powerapps.com/ where you have to add your Power Automate (Ms Flow) which we are going to use to call Actions.
2. In the solution click on new button & select Flow as shown in below image. Apparently it will redirect you to Power Automate (MS Flow) window as shown in the following image.
3. Now we have to Search for Common Data Service Trigger point in our newly created Flow & from the search result select the Common Data Service (Current Environment).Select the trigger conditions as per requirements such as Create, Create or update, Delete, Update etc.
4. Now in the next step we have to search for the action & select the Common Data Service (Current Environment). You will get many new action points in the results from that we have to select Bound/Unbound Action.
For the bound action you will see the Action step as shown in below image. In my case I have selected the QualifyLead action which is bounded with the Lead entity.
And for unbound step you will get to see the below window in which you can call your global action or the action which is not bounded with the any entity which will be listed in the unbound action.
Note: – You will find this Bound & Unbound action trigger steps when you create a Power Automate (MS flow) from the https://make.powerapps.com/ platform.